Address
304 North Cardinal St.
Dorchester Center, MA 02124
Work Hours
Monday to Friday: 7AM - 7PM
Weekend: 10AM - 5PM
Address
304 North Cardinal St.
Dorchester Center, MA 02124
Work Hours
Monday to Friday: 7AM - 7PM
Weekend: 10AM - 5PM
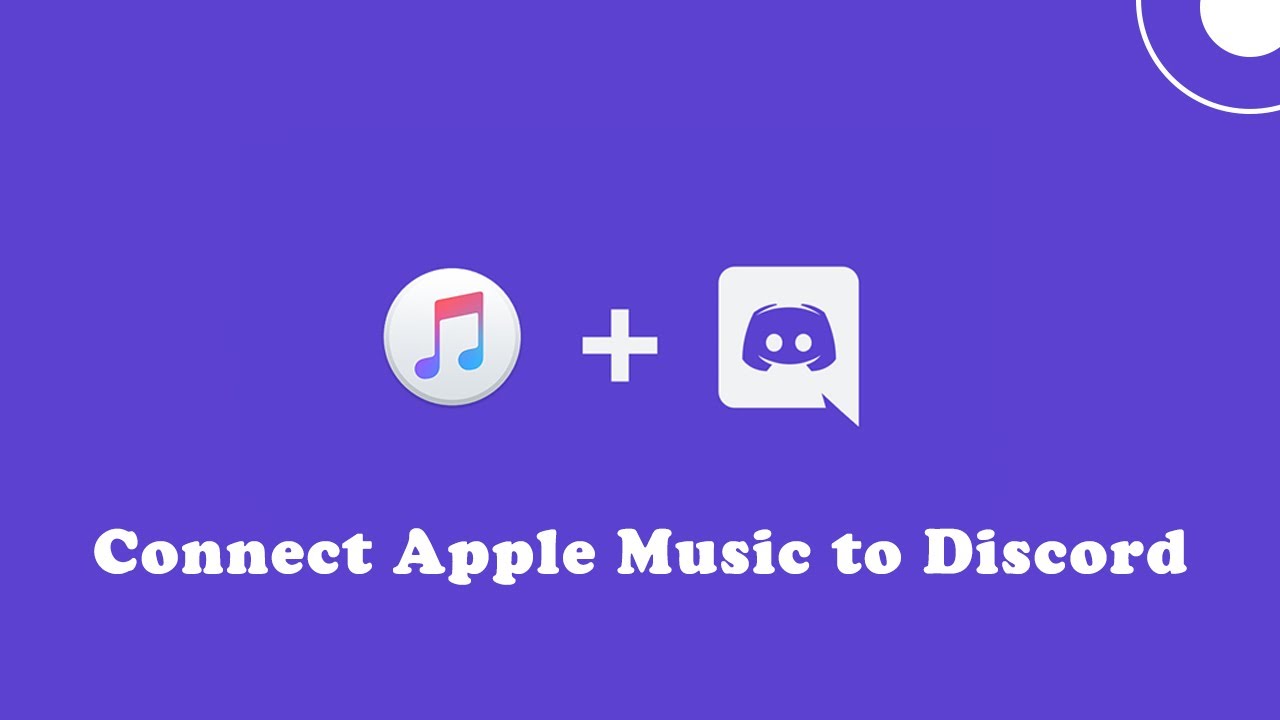
Before diving into Discord’s vibrant world, I thought it was strictly for gamers. With its sleek voice and video call features, it seemed tailor-made for coordinating strategies during intense matches. But oh, how wrong I was. Discord has grown into a melting pot for all kinds of communities—gamers, music lovers, and everyone in between.
One feature that stands out is music sharing. Whether you’re vibing to the latest chart-topper or showcasing your meticulously curated playlists, Discord makes sharing music seamless. If Apple Music is your streaming platform of choice, you might wonder, “How can I connect it to Discord?” Surprisingly, there’s no native Apple Music integration in Discord’s settings. But don’t fret! With a few workarounds, you’ll have your Apple Music tracks synced to your Discord profile in no time.
Let’s explore how to connect Apple Music to Discord and make your listening experience a shared adventure.
To display your Apple Music activity on Discord, you’ll need to enlist the help of third-party tools like Rich Presence. While Discord doesn’t support Apple Music directly, Rich Presence fills the gap by showing your current song or album on your profile. Some tools even allow real-time streaming, letting your friends listen along.
If you’re using Discord’s desktop client, you’re in luck. The setup process is smoother and offers the best experience. Here are three options tailored to different operating systems:
iTunesRichPresence is a simple yet effective solution for Windows 10 users. It automatically updates your Discord status with your currently playing song, complete with details like the title and artist. The cherry on top? It’s a set-it-and-forget-it tool with a “run on startup” feature.
Steps to Set Up iTunesRichPresence:
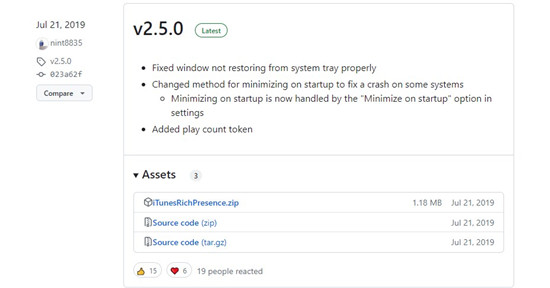
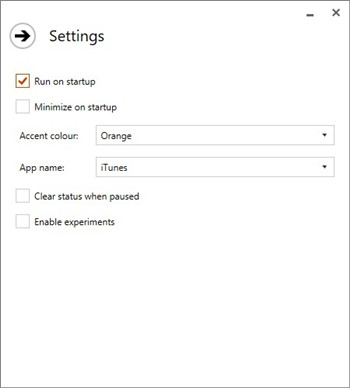
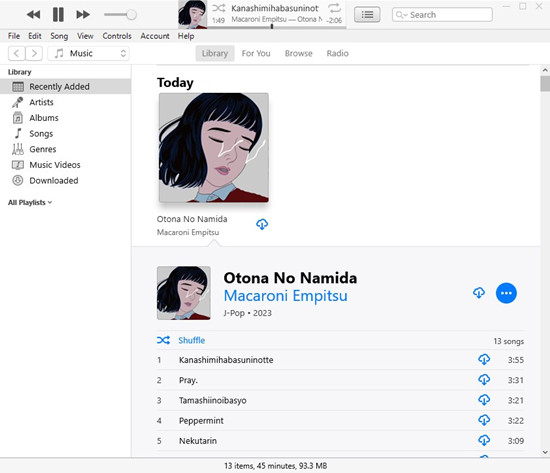
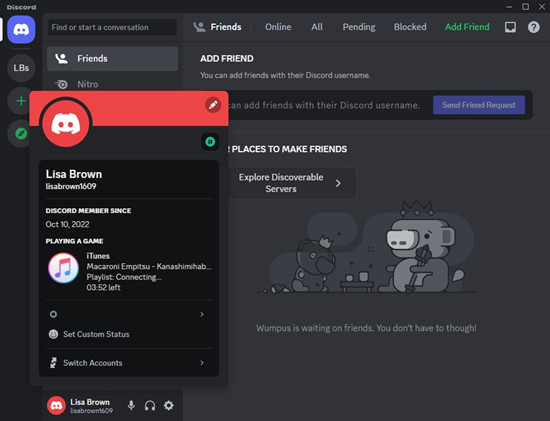
iTunesDiscordRP is a versatile tool that works on both Windows 11 and macOS. It’s perfect for users seeking advanced customization for their music activity display.
Steps to Set Up iTunesDiscordRP:
1. Download the appropriate version for your OS from the iTunesDiscordRP GitHub releases page:
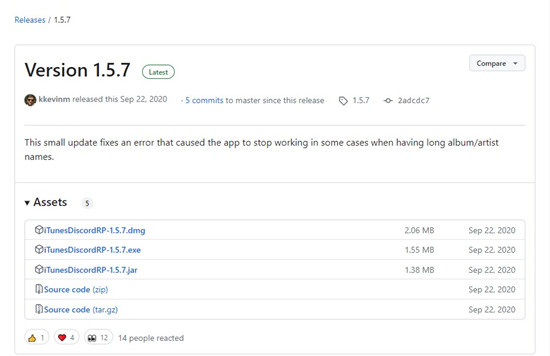
2. Install the tool based on your OS:
3. Launch the tool and allow it to access iTunes or the Music app (macOS 10.15+).
4. Follow on-screen prompts to link the tool with Discord.
5. In Discord, navigate to User Settings > Game Activity and enable Display current activity as a status message.
6. Start playing music, and watch your profile come alive with track details.
For die-hard Apple Music users on Windows, AMWin-RP is a game-changer. This open-source tool syncs your Apple Music activity with Discord’s Rich Presence seamlessly.
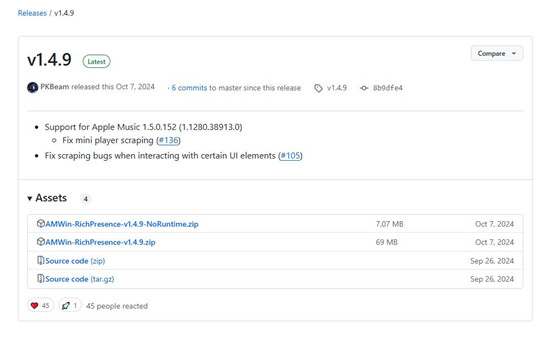
Steps to Set Up AMWin-RP:
While Discord doesn’t support Apple Music natively, Spotify’s integration offers a clever workaround. By converting Apple Music playlists into compatible files and uploading them to Spotify, you can share your music seamlessly on Discord.
Step 1: Convert Apple Music Tracks
The Apple Music Converters simplify the process, ensuring your tracks retain their quality and metadata. Convert your Apple Music songs to MP3 format for easy upload.
Step 2: Upload Converted Music to Spotify
Open the Spotify desktop app and go to Settings, scroll to Show songs from, and click Add a source. Select the folder containing your converted Apple Music tracks import the tracks and add them to a playlist.
Step 3: Share Your Playlist on Discord
Open Discord and type-play in the chat, paste your Spotify playlist link, and hit enter, then enjoy sharing your music with friends in real time.

For those who value simplicity, Discord Nitro’s file-sharing feature is a lifesaver. By uploading Apple Music audio files directly, you can skip the technical setup.
Steps to Share Music with Discord Nitro:
Although Discord doesn’t natively support Apple Music, there are plenty of workarounds to bridge the gap. From Rich Presence tools to Spotify integration and Nitro file-sharing, you can showcase your favorite tracks and playlists effortlessly. Whether you’re grooving solo or starting a virtual jam session with friends, these methods ensure your Apple Music experience is front and center on Discord.